Яблочные дольки в кляре
Яблоки в кляре на сковороде: рецепт с фото пошагово
Автор Кулинар На чтение 2 мин. Просмотров 2.3k. Опубликовано
Сейчас наступил сезон яблок и хочется, кроме того, что их кушать и приготовить из них что-то оригинальное и вкусное. Одним из таких рецептов являются яблоки в кляре. Они получаются очень вкусными, мягкими и с аппетитной корочкой со всех сторон.
Для их приготовления можно приобрести фрукты абсолютно любого сорта. Подавать же готовые яблоки можно к столу сразу же после приготовления или же в холодном виде. Лучше всего они сочетаются с чаем, но, можно сделать и кофе, какао. Для любителей всего натурального стоит остановить выбор на сметане или же меде.
Такие яблоки в кляре просто изумительнейший десерт, который можно приготовить за считанные минуты и быть уверенным в том, что они понравятся всем без исключения. Единственный момент, который стоит учитывать – так как они получаются очень вкусными, сразу же можно готовить двойную порцию.
Ингредиенты:
- Яблоки любого сорта – 2 шт.
- Яйцо – 1-2 шт.
- Сахар – 1 ст. л. (можно этот ингредиент не добавлять вовсе, а залить готовые яблоки топпингом или медом перед подачей к столу).
- Мука – 0,5-1 ст. л.
- Масло растительное – для жарки.
- Вода – 1 ст. л. (в том случае, если кляр выйдет слишком густым).

Как приготовить:
1. В мисочку или глубокую тарелку вбейте сначала одно куриное яйцо. К нему добавьте сразу же сахар и всыпьте муку.

2. Теперь вилкой очень хорошо перемешайте кляр. Если он густой, тогда влейте воду.

3. Яблоки вымойте под краном проточной воды. Теперь тонко срежьте с них кожуру. Нарежьте яблоки кольцами, с помощью металлического круга выдавите место, где серединка. Таким образом, у вас по виду яблоки будут похожи на пончики.

4. Теперь обмакните каждое яблоко в подготовленный яичный кляр. Дайте сбежать лишнему.

5. На сковороде нагрейте масло растительное. Выложите яблоки в кляре.

6. Огонь сделайте почти минимальным. Жарьте яблоки до красивого и румяного цвета с двух сторон.

7. После этого выложите их на бумажное полотенце. А через минуту, когда с них сбежит лишнее масло, переложите их на красивое блюдо и смело подайте к столу.
Вот так быстро и просто можно приготовить необычный и оригинальный десерт из яблок в кляре.


Приятного аппетита!
Подписывайтесь на канал "Все в Кулинары.ру" в Яндекс.Дзен и получайте интересные рецепты каждый день!Батарея iPhone и производительность - Поддержка Apple
При низком уровне заряда батареи, более высоком химическом возрасте или более низких температурах пользователи с большей вероятностью столкнутся с неожиданными отключениями. В крайних случаях отключения могут происходить чаще, что делает устройство ненадежным или непригодным для использования. Для iPhone 6, iPhone 6 Plus, iPhone 6s, iPhone 6s Plus, iPhone SE (1-го поколения), iPhone 7 и iPhone 7 Plus iOS динамически управляет пиками производительности, чтобы предотвратить неожиданное выключение устройства, чтобы iPhone все еще мог работать. используемый.Эта функция управления производительностью специфична для iPhone и не применяется к другим продуктам Apple. Начиная с iOS 12.1, iPhone 8, iPhone 8 Plus и iPhone X включают эту функцию; iPhone XS, iPhone XS Max и iPhone XR включают эту функцию, начиная с iOS 13.1. Влияние управления производительностью на эти новые модели может быть менее заметным из-за их более совершенного аппаратного и программного обеспечения.
Это управление производительностью работает на основе комбинации температуры устройства, состояния заряда аккумулятора и импеданса аккумулятора.Только в том случае, если этого требуют эти переменные, iOS будет динамически управлять максимальной производительностью некоторых компонентов системы, таких как ЦП и графический процессор, чтобы предотвратить неожиданные отключения. В результате рабочие нагрузки устройства будут самоуравновешиваться, что позволит более плавно распределять системные задачи, а не делать резкие скачки производительности сразу. В некоторых случаях пользователь может не заметить никаких различий в ежедневной производительности устройства. Уровень воспринимаемых изменений зависит от того, насколько управление производительностью требуется для конкретного устройства.
В случаях, когда требуются более экстремальные формы управления производительностью, пользователь может заметить такие эффекты, как:
- Более длительное время запуска приложения
- Пониженная частота кадров при прокрутке
- Затемнение подсветки (можно отключить в Центре управления)
- Уменьшить громкость динамика до -3 дБ
- Постепенное снижение частоты кадров в некоторых приложениях
- В самых крайних случаях вспышка камеры будет отключена, как видно в пользовательском интерфейсе камеры
- Приложения, обновляющиеся в фоновом режиме, могут потребовать перезагрузки при запуске
Эта функция управления производительностью не влияет на многие ключевые области.Некоторые из них включают:
- Качество сотовой связи и пропускная способность сети
- Качество снятых фото и видео
- Характеристики GPS
- Точность определения местоположения
- Датчики, такие как гироскоп, акселерометр, барометр
- Apple Pay
Из-за низкого уровня заряда аккумулятора и более низких температур изменения в управлении производительностью являются временными. Если аккумулятор устройства химически состарился достаточно долго, изменения в управлении производительностью могут быть более длительными.Это связано с тем, что все аккумуляторные батареи являются расходными материалами и имеют ограниченный срок службы, и в конечном итоге их необходимо заменить. Если это повлияло на вас и вы хотите повысить производительность своего устройства, замена аккумулятора устройства может помочь.
.| MacBook Pro (13 дюймов, 2020 г., два порта Thunderbolt 3) MacBook Pro (13 дюймов, 2020 г., четыре порта Thunderbolt 3) MacBook Pro (16 дюймов, 2019 г.) MacBook Pro (15 дюймов, 2019 г.) MacBook Pro (13 дюймов, 2019 г., четыре порта Thunderbolt 3) MacBook Pro (13 дюймов, 2019 г., два порта Thunderbolt 3) MacBook Pro (15 дюймов, 2018 г.) MacBook Pro (13 дюймов, 2018 г., четыре порта Thunderbolt 3) MacBook Pro (15 дюймов, 2017 г.) MacBook Pro (13 дюймов, 2017 г., четыре порта Thunderbolt 3) MacBook Pro (13 дюймов, 2017 г., Два порта Thunderbolt 3) MacBook Pro (15 дюймов, 2016 г.) MacBook Pro (13 дюймов, 2016 г., четыре порта Thunderbolt 3) MacBook Pro (13 дюймов, 2016 г., два порта Thunderbolt 3) MacBook Pro (Retina , 13 дюймов, начало 2015 г.) MacBook Pro (Retina, 13 дюймов, середина 2014 г.) MacBook Pro (Retina, 13 дюймов, конец 2013 г.) MacBook Pro (Retina, 13 дюймов, начало 2013 г.) MacBook Pro (Retina, 13 дюймов, L 2012 г.) MacBook Pro (13 дюймов, середина 2012 г.) MacBook Pro (13 дюймов, конец 2011 г.) MacBook Pro (13 дюймов, начало 2011 г.) MacBook Pro (13 дюймов, середина 2010 г.) MacBook Pro (13 дюймов, середина 2009 г.) MacBook Pro (Retina, 15 дюймов, середина 2015 г.) MacBook Pro (Retina, 15 дюймов, середина 2014 г.) MacBook Pro (Retina, 15 дюймов, конец 2013 г.) MacBook Pro (Retina, 15 дюймов, начало 2013 г.) MacBook Pro (Retina, середина 2012 г.) MacBook Pro (15 дюймов, середина 2012 г.) MacBook Pro (15 дюймов, конец 2011 г.) MacBook Pro (15 дюймов, начало 2011 г.) MacBook Pro (15 дюймов, середина 2010 г.) MacBook Pro (15 дюймов, 2.53 ГГц, середина 2009 г.) MacBook Pro (15 дюймов, середина 2009 г.) MacBook Pro (17 дюймов, конец 2011 г.) MacBook Pro (17 дюймов, начало 2011 г.) MacBook Pro (17 дюймов, середина 2010 г.) MacBook Pro (17 дюймов, середина 2009 г.) MacBook Pro (17 дюймов, начало 2009 г.) | 1000 | MacBook Air (Retina, 13 дюймов, 2020 г.) MacBook Air (Retina, 13 дюймов, 2019 г.) MacBook Air (Retina, 13 дюймов, 2018 г.) MacBook Air (13 дюймов, 2017 г.) MacBook Air ( 11 дюймов, начало 2015 г.) MacBook Air (11 дюймов, начало 2014 г.) MacBook Air (11 дюймов, середина 2013 г.) MacBook Air (11 дюймов, середина 2012 г.) MacBook Air (11 дюймов, середина 2011 г.) ) MacBook Air (11 дюймов, конец 2010 г.) MacBook Air (13 дюймов, начало 2015 г.) MacBook Air (13 дюймов, начало 2014 г.) MacBook Air (13 дюймов, середина 2013 г.) MacBook Air (13 -дюймов, середина 2012 г.) MacBook Air (13 дюймов, середина 2011 г.) MacBook Air (13 дюймов, конец 2010 г.) | 1000 |
Об управлении состоянием батареи в ноутбуках Mac
ВmacOS Catalina 10.15.5 реализована функция управления состоянием аккумулятора - функция, предназначенная для увеличения срока службы аккумулятора вашего ноутбука Mac.
О литий-ионной батарее в ноутбуке Mac
В батареях для ноутбуков Macиспользуется литий-ионная технология.Литий-ионные аккумуляторы быстро заряжаются, долговечны и в настоящее время представляют собой лучшие технологии для питания вашего компьютера.
Все аккумуляторные батареи - это расходные материалы, эффективность которых с возрастом снижается, и их возраст определяется не только временем. Срок службы батареи зависит от ее химического возраста, на который влияют такие факторы, как температурный режим и режим зарядки. По мере химического старения аккумулятора вашего ноутбука его зарядная емкость уменьшается.
С помощью этих советов по увеличению производительности аккумулятора вы сможете максимально эффективно использовать все свои устройства Apple.А благодаря управлению состоянием аккумулятора ваш ноутбук Mac может еще больше оптимизировать расход заряда аккумулятора.
Как помогает управление состоянием батареи
Функция управления работоспособностью аккумулятора в macOS 10.15.5 предназначена для увеличения срока службы аккумулятора за счет снижения скорости его химического старения. Функция делает это, отслеживая историю температуры вашего аккумулятора и режим зарядки.
На основе собранных измерений система управления работоспособностью аккумулятора может снизить максимальный заряд аккумулятора в этом режиме. Это происходит по мере необходимости, чтобы гарантировать, что ваша батарея заряжается до уровня, оптимизированного для вашего использования, что снижает износ батареи и замедляет ее химическое старение.
Хотя управление состоянием аккумулятора увеличивает срок службы аккумулятора, оно также может сократить время, в течение которого Mac работает от одной зарядки аккумулятора, когда применяются ограничения емкости.Если ваша приоритетная задача - продлить срок службы ноутбука Mac до подзарядки, вы можете отключить эту функцию.
Когда включено управление состоянием аккумулятора, максимальная емкость заряда аккумулятора может быть ограничена. Хотя эта функция предназначена для увеличения срока службы аккумулятора, ограниченная максимальная емкость может обновить меню состояния аккумулятора, указав на необходимость обслуживания.
Как контролировать функцию управления состоянием батареи
Управление состоянием батареи включено по умолчанию, когда вы покупаете новый ноутбук Mac с macOS 10.15.5 или после обновления до macOS 10.15.5 на ноутбуке Mac с портами Thunderbolt 3.
Если вы хотите выключить его, выполните следующие действия:
- Выберите «Системные настройки» в меню Apple , затем щелкните «Энергосбережение».
- Щелкните Состояние батареи.
- Снимите флажок "Управление состоянием батареи" и нажмите "ОК".
- Щелкните Выключить.
Обратите внимание, что отключение этой функции может сократить срок службы аккумулятора.
Дата публикации:
.Об аккумуляторах для ноутбуков Mac - служба поддержки Apple
Узнайте, как продлить срок службы батареи ноутбука Mac, устранить проблемы с батареей и получить обслуживание.
Сведения об аккумуляторах в ноутбуках Mac
Оптимизация срока службы батареи
Поиск и устранение неисправностей аккумуляторов
Сведения об аккумуляторах в ноутбуках Mac
Компьютеры MacBook, MacBook Air и MacBook Pro поставляются с литий-полимерными батареями, чтобы обеспечить максимальное время автономной работы в компактном пространстве.Чтобы понять технологию аккумуляторов и срок их службы, полезно знать общую терминологию, касающуюся аккумуляторов:
- Количество циклов: Предполагается, что батареи проработают определенное количество циклов. Это число представляет собой сумму циклов полной и частичной разрядки за весь срок службы батареи. Вы можете увидеть предел количества циклов для своего компьютера, просмотрев раздел Определение количества циклов батареи для ноутбуков Mac.
- Полная зарядная емкость: Измеряется в мАч (миллиампер-часах), это означает количество энергии, которое может выдержать аккумулятор, за вычетом энергии, необходимой для выключения устройства.Это число уменьшается по мере того, как батарея разряжается по мере использования и старения.
- Оставшаяся емкость заряда: Это число представляет собой текущий уровень заряда аккумулятора, измеренный в мАч (миллиампер-часах). Использование компьютера, не подключенного к источнику переменного тока, приведет к уменьшению этого числа по мере истощения заряда аккумулятора.
- Израсходовано / выработано: Расходные материалы - это детали, которые со временем изнашиваются по мере использования их внутренних компонентов. Батареи из-за своих химических компонентов считаются расходными материалами и со временем теряют способность удерживать заряд.Если количество циклов на батарее превышает ожидаемый предел, батарея считается разряженной.
- Неисправный: Батареи считаются неисправными, если они перестают работать из-за дефекта материалов или изготовления, либо из-за производственного брака. На неисправные аккумуляторы распространяется ограниченная гарантия Apple сроком на один год и контракты на расширенное обслуживание.
- Загрузка: Объем активности, выполняемой задачей или задачами. Некоторые энергоемкие процессы увеличивают нагрузку на аккумулятор и приводят к значительному сокращению времени работы от одной зарядки.
Первоначальная настройка Mac
Когда вы настраиваете Mac в первый раз, некоторые действия - например, настройка почты и фотографий, загрузка файлов из iCloud и индексация файлов с помощью Spotlight - могут потреблять больше энергии, чем требуется вашему Mac для обычного использования.
Если у вас есть большой объем данных для передачи по Wi-Fi, вашему Mac может потребоваться несколько дней, чтобы завершить процесс настройки. Лучше всего в это время держать компьютер подключенным к источнику питания.После завершения настройки срок службы батареи начнет отражать обычные действия, которые вы выполняете на своем Mac.
Меню состояния батареи
Ваш основной ресурс для просмотра состояния аккумулятора - это меню состояния аккумулятора. Он показывает, насколько заряжен ваш аккумулятор и заряжается ли он в данный момент. Это меню находится в правой части строки меню:
В меню состояния батареи также указано, потребляют ли ваш дисплей или какие-либо приложения значительное количество энергии.Нажмите «Яркость дисплея», если он указан в разделе «Использование значительного количества энергии», и ваш дисплей станет ярче 75%. Также рассмотрите возможность закрытия всех перечисленных приложений для экономии заряда аккумулятора.
Чтобы увидеть состояние аккумулятора, удерживайте клавишу Option и щелкните значок аккумулятора в строке меню, чтобы открыть меню состояния аккумулятора. Вы увидите один из следующих индикаторов состояния:
- Нормально: Батарея работает нормально.
- Сервисные рекомендации: Способность аккумулятора удерживать заряд меньше, чем когда он был новым, или он не работает нормально.Вы можете безопасно продолжать использовать свой Mac, но вам следует отнести его в Apple Store или к авторизованному поставщику услуг Apple, чтобы проверить аккумулятор.
В более ранних версиях macOS состояние батареи могло отображать «Заменить скоро», «Заменить сейчас» или «Обслуживать батарею», если у вашей батареи меньше заряда, чем тогда, когда она была новой, или если она нуждается в обслуживании. Если пониженная емкость аккумулятора влияет на ваши впечатления, проверьте аккумулятор в Apple Store или у авторизованного поставщика услуг Apple.
Хотя некоторые сторонние приложения сообщают о состоянии аккумулятора, данные, сообщаемые этими приложениями, могут быть неточными и не являются окончательным показателем фактического уменьшения времени работы системы. Лучше всего полагаться на информацию, указанную в меню состояния батареи, описанном выше.
Оптимизация срока службы батареи
Срок службы батареи вашего ноутбука зависит от конфигурации вашего компьютера и того, как вы его используете.Вот некоторые настройки и шаги, которые вы можете предпринять, чтобы максимально эффективно использовать аккумулятор MacBook, MacBook Air или MacBook Pro.
Проверить настройки энергосбережения
На панели «Энергосбережение» в Системных настройках есть параметры, которые помогают продлить срок службы аккумулятора ноутбука Mac в режиме ожидания. Например, перевод дисплея в спящий режим в режиме ожидания временно отключает подсветку и значительно увеличивает время автономной работы.
Снятие флажка «Включить Power Nap при питании от аккумулятора» также может продлить срок службы аккумулятора.
На ноутбуках Mac, выпущенных в 2016 году или позже, яркость дисплея настраивается на 75% при отключении компьютера от источника питания, если у вас включен параметр «Немного затемнять дисплей при питании от батареи».
Пример выше взят из macOS Catalina. Некоторые функции, такие как автоматическое переключение графики и Power Nap, доступны не на всех ноутбуках Mac или версиях macOS.
Регулировка яркости клавиатуры и дисплея
Встроенная клавиатура вашего ноутбука Mac имеет настройки, которые помогают автоматически экономить заряд аккумулятора:
- Чтобы подсветка клавиатуры автоматически уменьшалась или становилась ярче, выберите «Меню Apple»> «Системные настройки», выберите «Клавиатура», затем выберите «Настроить яркость клавиатуры при слабом освещении».
- В разделе «Клавиатура» системных настроек вы также можете разрешить отключение подсветки клавиатуры после периода бездействия.
Вы можете использовать клавиши F5 и F6, чтобы вручную отрегулировать яркость клавиатуры, установив ее как можно ниже, но при этом клавиши будут видны.
Яркость дисплея существенно влияет на срок службы батареи, а автоматическая регулировка дисплея может значительно помочь в экономии энергии. Выберите меню «Apple»> «Системные настройки», затем выберите «Дисплеи». Включите параметр «Автоматически настраивать яркость», чтобы дисплей становился тусклее или ярче в зависимости от уровня освещенности окружающей среды.
Чтобы вручную настроить яркость дисплея до комфортного уровня, используйте клавиши F1 и F2.
MacBook Pro с панелью Touch Bar
Если на вашем Mac есть сенсорная панель, вы можете быстро настроить яркость дисплея, коснувшись полосы управления с правой стороны сенсорной панели. Чтобы получить доступ к кнопкам яркости клавиатуры, нажмите на полосе управления:
Полоса управления расширяется, и вы можете коснуться, чтобы настроить яркость дисплея, и коснитесь, чтобы настроить яркость клавиатуры:
Проверить настройки графики
MacBook Pro 15- и 16-дюймовые ноутбуки обычно включают в себя два графических процессора или графические процессоры.Вы можете увидеть их в документации как дискретный графический процессор и встроенный графический процессор. Дискретный графический процессор обычно обеспечивает значительную производительность за счет высокого энергопотребления. Встроенный графический процессор обеспечивает оптимальное время автономной работы, но в большинстве случаев не обладает производительностью дискретного графического процессора.
Для оптимального времени автономной работы MacBook Pro используйте автоматическое переключение графики.
Отключить функции и технологии, использующие питание
НоутбукиMac имеют ряд встроенных технологий, которые могут существенно повлиять на заряд батареи.
- Если вам не нужен Wi-Fi или Bluetooth, вы можете отключить Wi-Fi или Bluetooth с помощью соответствующих значков в строке меню или в Системных настройках. Это поможет сэкономить электроэнергию.
- Внешние USB-устройства, SD-карты и устройства Thunderbolt, подключенные к вашему ноутбуку, также могут потреблять электроэнергию и должны быть отключены для оптимальной работы аккумулятора.
Поиск и устранение неисправностей аккумуляторов
Отличное место для начала поиска и устранения проблем с аккумулятором - это встроенные средства диагностики, доступные на вашем ноутбуке Mac.Узнайте, как использовать Apple Diagnostics на вашем Mac.
Если служба диагностики Apple сообщает вам, что аккумулятор требует обслуживания, и ссылается на справочный код PPT004, вам следует подтвердить эту проблему, запустив программу диагностики Apple через Интернет, которая использует последнюю диагностическую информацию. Для этого выключите Mac, выбрав «Завершение работы» в меню Apple . Затем нажмите кнопку питания, чтобы включить Mac. Сразу нажмите и удерживайте Option-D, пока не начнется диагностика Apple.
Если запуск Apple Diagnostics через Интернет подтверждает наличие проблемы, обратитесь в Apple или отнесите свой компьютер к авторизованному поставщику услуг Apple или в розничный магазин Apple.Они расскажут вам, какие варианты обслуживания и поддержки доступны.
Если вы не обнаружите никаких проблем с Apple Diagnostics, прочтите дополнительную информацию об устранении неполадок с аккумулятором.
У меня низкий заряд батареи
- Если вы недавно настраивали Mac, дождитесь завершения начальной настройки Mac. Когда вы впервые используете Mac, такие действия, как настройка почты и фотографий, перенос содержимого iCloud и индексация файлов с помощью Spotlight, потребляют больше энергии, чем требуется вашему Mac для обычного использования.Если у вас есть большой объем данных для передачи, может пройти несколько дней, прежде чем ваш аккумулятор вернется к среднему ежедневному использованию.
- Определите, какой срок службы батареи должен быть для используемого вами продукта. На сайте технических спецификаций приведены данные об ожидаемом сроке службы батареи Apple при использовании батареи. Подробные сведения об использовании беспроводной сети и времени ожидания приведены в статье технических характеристик для каждого продукта.
- Узнайте, как минимизировать частые причины разрядки аккумулятора:
- Оптимизируйте время работы от аккумулятора с помощью раздела «Оптимизация срока службы аккумулятора» ранее в этой статье.
- Узнайте, как приложения могут влиять на производительность аккумулятора Mac. Некоторые приложения, такие как веб-браузеры, программное обеспечение для редактирования видео и видеоигры, требуют большей мощности в зависимости от того, как вы их используете. Регулярно проверяйте наличие обновлений для своего программного обеспечения - важно использовать последние доступные версии.
- Настройте программное обеспечение для автоматического резервного копирования и синхронизации, которое будет запускаться только тогда, когда компьютер подключен к источнику питания, или приостанавливать работу, когда уровень заряда батареи падает ниже определенного процента.
- Проверьте Activity Monitor на наличие сбоев в работе программных процессов, особенно после установки обновлений программного обеспечения или новой операционной системы.Установка обновлений важна для обеспечения оптимальной производительности всех приложений.
- Если у вас все еще возникают проблемы с аккумулятором после оптимизации производительности вашего компьютера и проверки программных процессов на наличие сбоев, проверьте в безопасном режиме. Безопасный режим ограничивает количество активных элементов в системе и позволяет проводить тестирование в более минимальной среде. Если в безопасном режиме время автономной работы выше, вам может потребоваться дополнительная программная изоляция для элементов, отключенных в безопасном режиме, чтобы определить, сколько энергии потребляется при работе в не безопасном режиме.
Моя батарея не заряжается
Моя батарея не заряжается до 100%
Иногда в macOS аккумулятор может не показывать полный заряд (100%) даже после того, как адаптер питания был подключен в течение длительного периода времени. Батарея может перестать заряжаться между 93 и 99 процентами. Такое поведение является нормальным и помогает продлить общий срок службы батареи.
Моя батарея не распознается
Если аккумулятор в вашем MacBook, MacBook Air или MacBook Pro полностью разряжен, он перейдет в состояние низкого энергопотребления, чтобы сохранить способность заряжаться в будущем.
Подключите ноутбук Mac к сети переменного тока и дайте ему зарядиться не менее пяти минут. Если после зарядки в течение пяти минут экран «подключить к источнику питания» не исчезает, перезагрузите SMC.
Предупреждение о низком заряде батареи не отображается
Если вы не получаете предупреждения о низком заряде аккумулятора, который обычно составляет 15% или ниже, это может быть связано с тем, что значок батареи в строке меню отключен. Выполните следующие действия, чтобы включить пункт меню состояния батареи:
- Откройте системные настройки.
- Щелкните Energy Saver.
- Установите флажок «Показывать состояние аккумулятора в строке меню», чтобы отобразить пункт меню состояния аккумулятора.
Переносные устройства с OS X Mavericks v10.9 или более поздней версии отображают предупреждение о низком заряде батареи, когда в ней остается около 10 минут заряда. Более ранние версии OS X сообщают о 15% или меньше.
Обслуживание аккумулятора ноутбука Mac
Информация о гарантии на аккумулятор
Ваша годовая ограниченная гарантия Apple включает замену неисправного аккумулятора.Если вы приобрели план AppleCare Protection Plan для своего ноутбука Mac, Apple бесплатно заменит аккумулятор ноутбука, если он сохраняет менее 80 процентов своей первоначальной емкости. Если у вас нет покрытия, вы можете заменить аккумулятор за определенную плату.
Информация о продуктах, произведенных не Apple, или о независимых веб-сайтах, не контролируемых и не проверенных Apple, предоставляется без рекомендаций или одобрения.Apple не несет ответственности за выбор, работу или использование сторонних веб-сайтов или продуктов. Apple не делает никаких заявлений относительно точности или надежности сторонних веб-сайтов. Свяжитесь с продавцом для получения дополнительной информации.
Дата публикации:
.









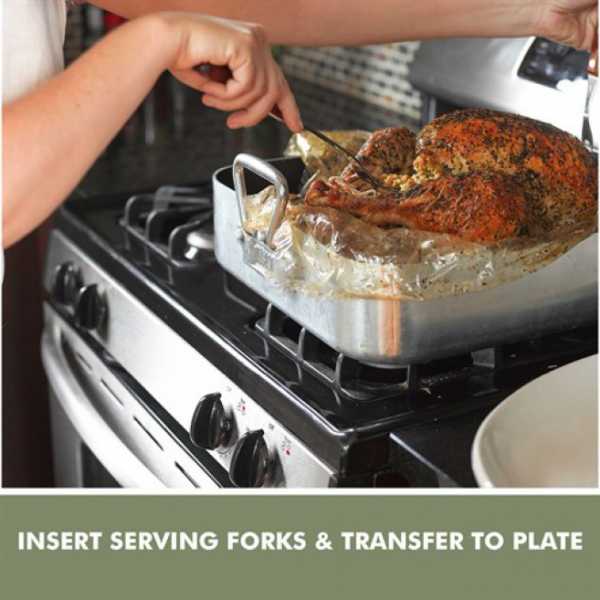
 Copyright ©
Copyright ©